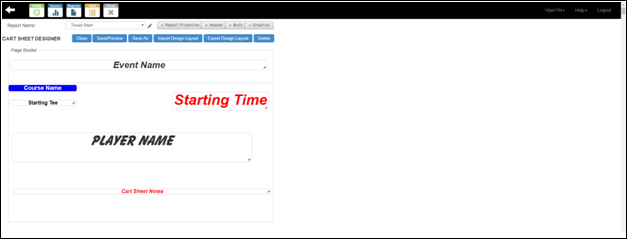Custom Scorecard Designer
Build your scorecards for any event format using any graphics and logos with our easy to use drag and drop report designer tools. Below is the process to create a custom scorecard designer:
- To create a custom scorecard designer, go to ‘Reports,’ select ‘Scorecard,’ and then click ‘Designer Scorecard.’
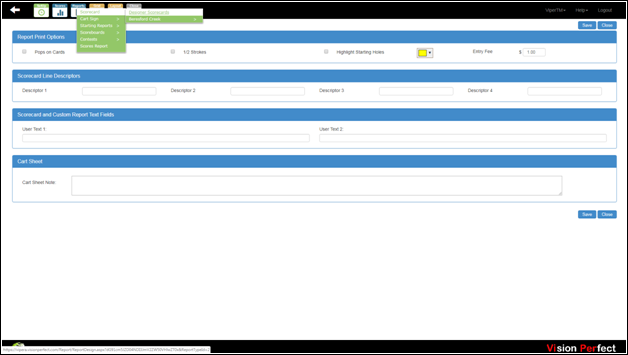
- A new window will open up where choose the ‘Course Name’ from the dropdown list. Then in the ‘Report Name,’ select ‘Create New.’ Once you select, a pop-up box will open up in which fill in the name of the report. Then press ‘Okay.’
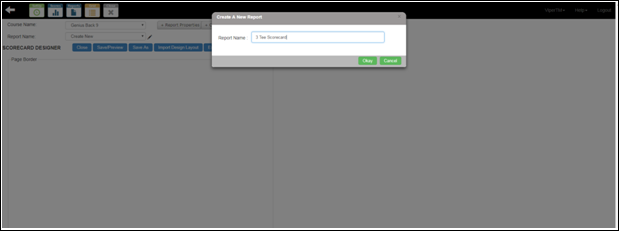
- Once you press ‘Okay,’ a scorecard will open up which you can customize according to your choice by checking the required checkboxes under the ‘Report Properties.’
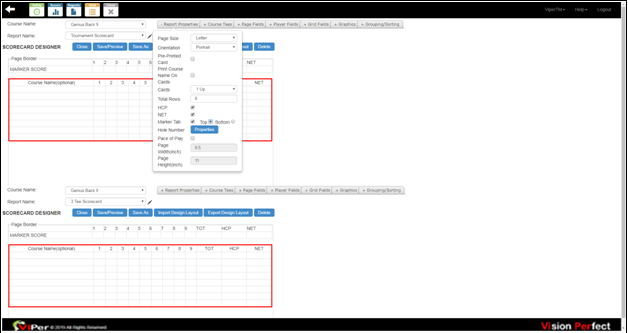
- By checking the ‘Pre-Printed Card’ checkbox under ‘Report Properties,’ you can place a scanned image of a scorecard in the background. To select an image for the background, once you check the ‘Pre-Printed Card’ checkbox, click on ‘Template,’ and then ‘Browse.’ Once you click, a new pop-up box will open-up in which by clicking on ‘Select File to Upload,’ you can upload the background image of your choice.
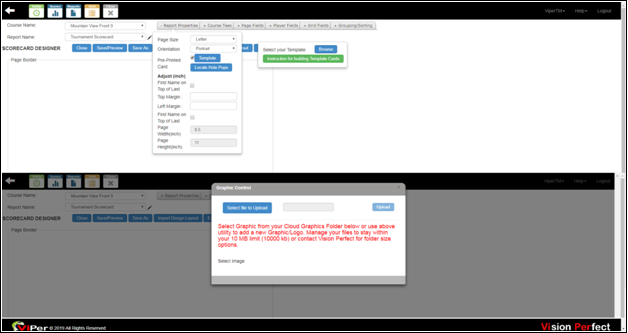
- To add required fields to your scorecard, click on the ‘Page Fields’ and then check the fields of your choice. Even you can modify the added fields only by double-clicking the field. Once you double-click the field, a control panel will open up where you can change the font-size, font-family, font-color, font-style, and text placement. To remove the field, click on the ‘Trash Can.’
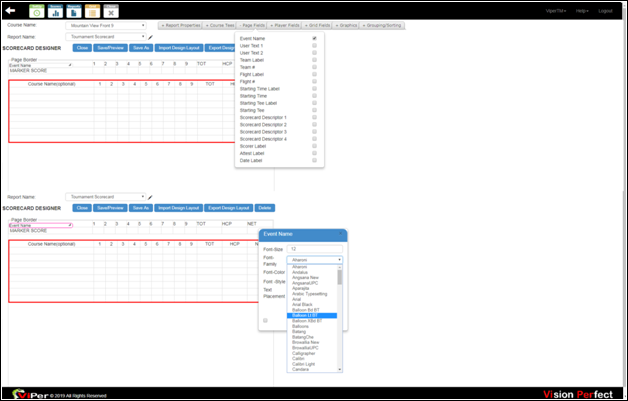
- To set the printing order of scorecards, select the ‘Grouping/Sorting’ tab, and then choose to sort by Team, Player Names, Starting Tees or Starting Times. By default, the Viper-TM application sorts the scorecards by Team.
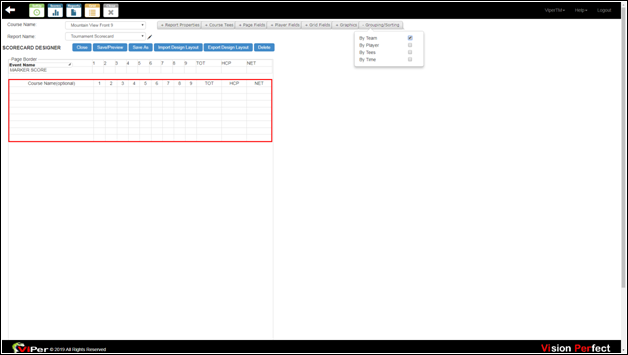
- To enter the information about players in your scorecard, click on ‘Player Fields’ and then check the checkboxes of the required information about the players.
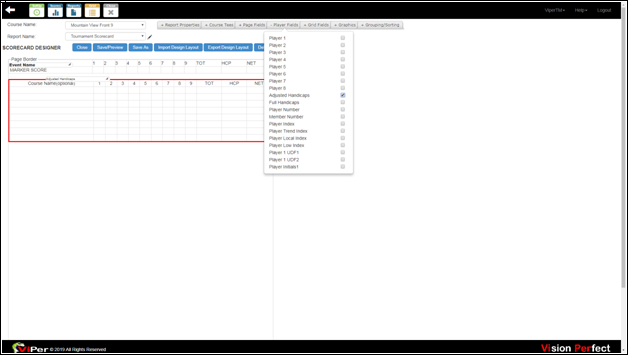
- By clicking on the ‘Save/Preview’ button, the Viper-TM app will save all the settings for previewing the report with the data from the currently opened report.