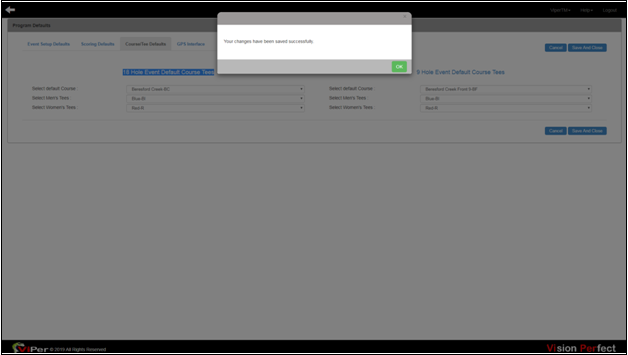Viper Web App Course Setup
- Once you login to the Viper Web App, the application will check for at least one golf course setup. If the Viper-TM does not find any course, then you need to set up a course after logging into the web application.
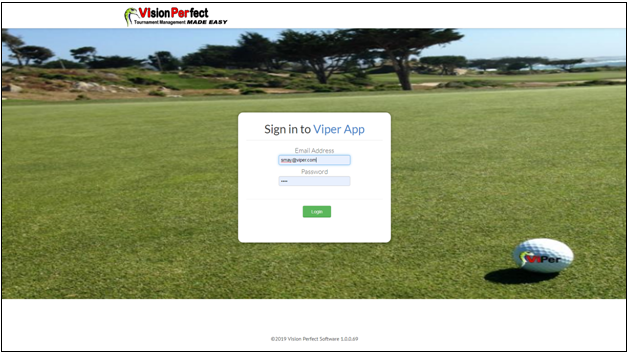
- To set up a new course, in the ‘Help’ menu, choose ‘Maintenance,’ ‘Course Setup,’ and then ‘Course Setup.’ Then click on ‘New Course.’
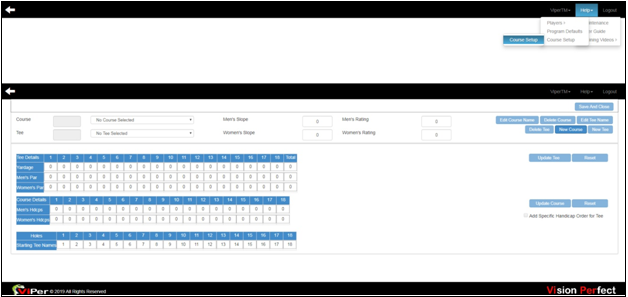
- A pop-up box will open up in which fill the ‘Unique Alias for Course,’ ‘Course Name,’ and select the number of holes in the ‘Holes’ dropdown list. Then press ‘Next.’
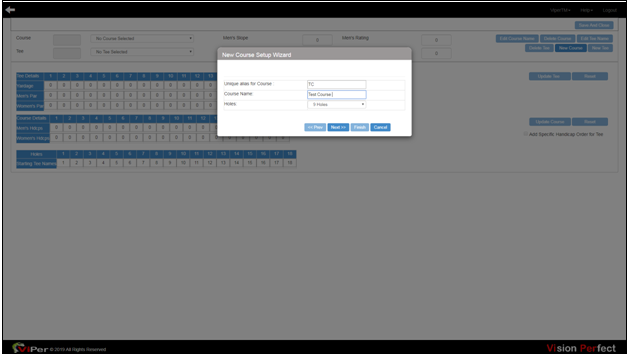
- Afterward, another pop-up box will open up on which, fill the ‘Unique Alias for Tee,’ and then ‘Tee Name’ to name the Tee Boxes. Then press ‘Next.’
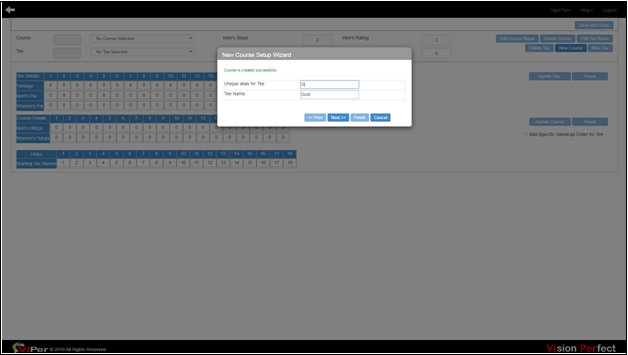
- On the new pop-up box, fill in the ‘Rating and Slope for the set of Tees.’ If it is a Men’s only team, then set the value of Rating and Slope to Zero for the ‘Women’s’ text field.
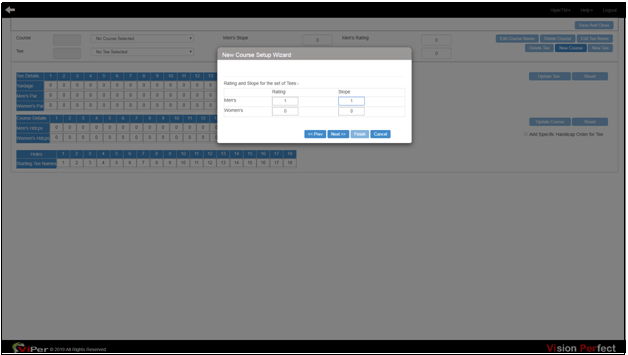
- Once you press ‘Next,’ on the new pop-up box, fill in the data in ‘Define the Yardage for Each Hole.’ Once you enter the values, the Viper-TM will automatically calculate the ‘Front,’ ‘Back,’ and ‘Total’ scores value. For nine holes, it will only show the value of ‘Front,’ and ‘Total’ text fields. Then press ‘Next.’
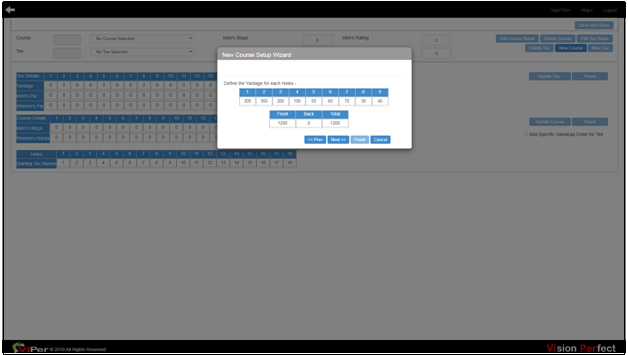
• On the new pop-up box, ‘Define the Par for each Hole’ to calculate the ‘Front,’ ‘Back,’ and ‘Total’ values. Then press ‘Next.’
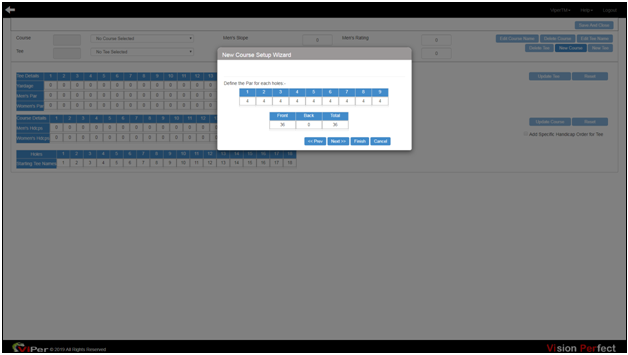
• Afterward, ‘Define the Handicap order for each hole for the course,’ and then click ‘Finish’ to complete the set up of a new course.
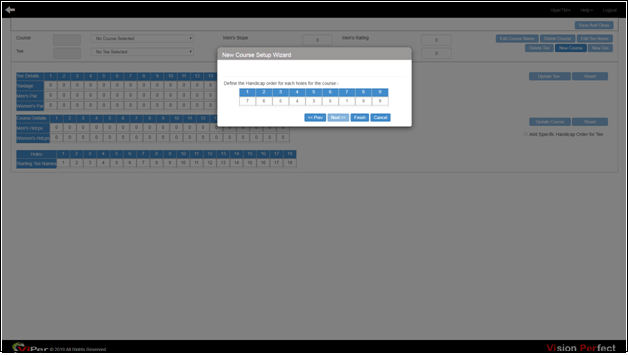
• Once you click ‘Finish,’ a new pop-up box will open up asking for the confirmation of adding another tee. Click ‘Yes’ if you want to add another tee. Otherwise, press ‘No’ for not adding another tee. That is how you can set up a new course.
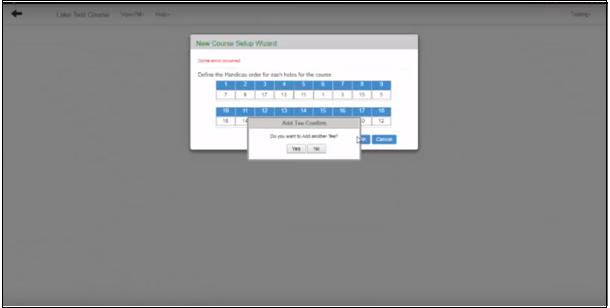
• Later, on the ‘Course Setup’ screen, select the ‘Course’ and ‘Tee’ of your choice. Then make the required changes either by clicking on ‘Update Course,’ ‘Update Tee,’ ‘New Course’ or ‘New Tee.’
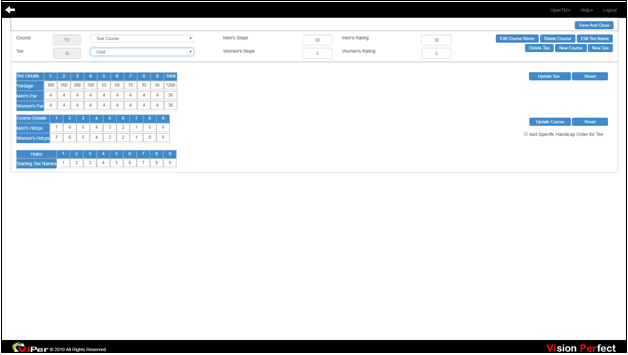
• Once you finish the course set up, go back to the main screen. Then from the ‘Help’ menu, choose ‘Maintenance,’ and ‘Program Defaults.’ Afterward, select ‘Course Tee Defaults’ to choose a default ‘18 Hole Event Default Course Tees’ and ‘9 Hole Event Default Course Tees’ for the initial event setup.
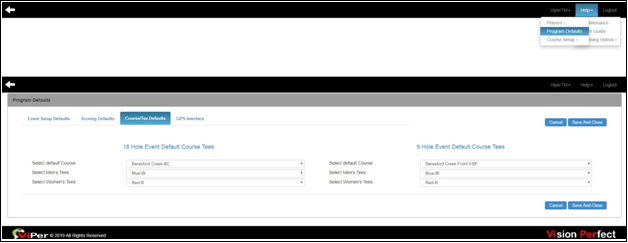
• Once you press ‘Save and Close,’ a new pop-up box will open up displaying the message ‘Your changes have been saved successfully.’